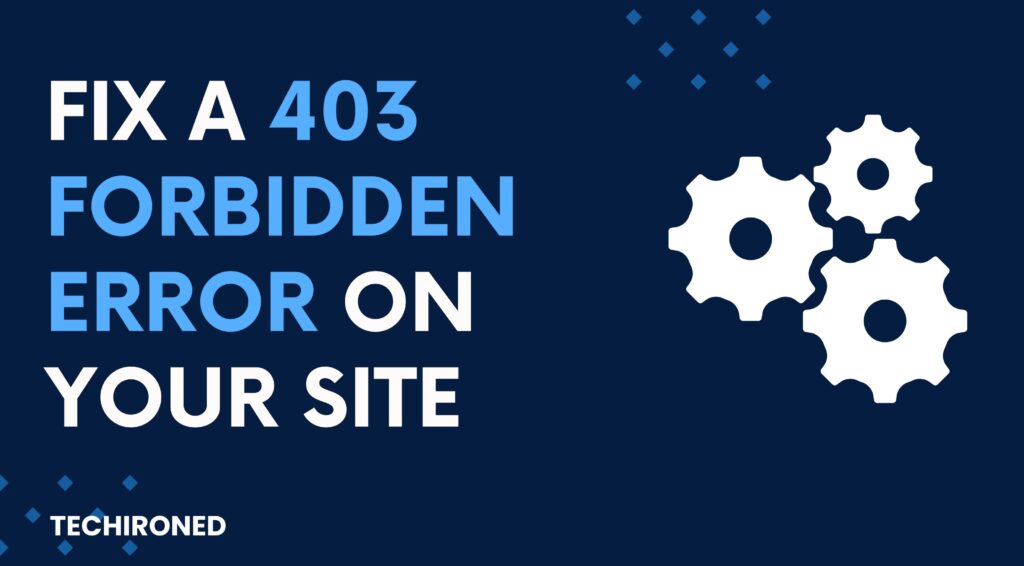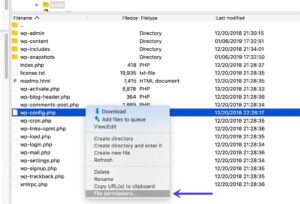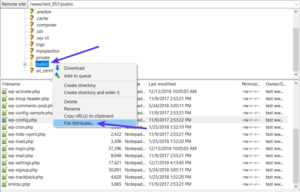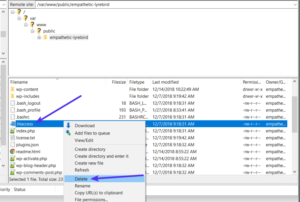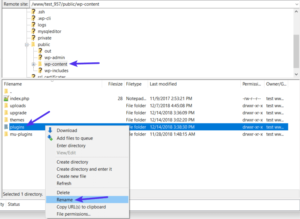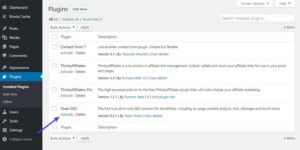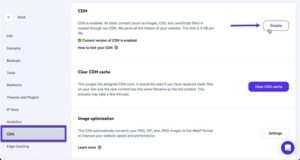Fix a 403 Forbidden Error on Your Site in 2023
Fix a 403 Forbidden Error on Your Site in 2023? It’s quite easy but let’s start with a proper introduction
You should follow a logical process to learn everything there is to know about the “403 Forbidden Error.” In order to simplify things for you, we will start by defining “403 Forbidden Error.” Following a discussion of the numerous causes of this issue, we’ll provide the best solutions to make sure you can easily cure the “403 Forbidden Error.”
Let’s go Fix a 403 Forbidden Error on Your Site
What is 403 Forbidden Error?
A “403 Forbidden Error” is an HTTP denial issue that you encounter while attempting to access a webpage or website that forbids you from accessing the contents it contains. This means that even while the website can understand your request, it is unable to let you view the website’s or webpage’s contents.
This is fundamentally a problem with the website itself. You are no longer able to access certain of the website’s or web page’s contents thanks to the website administrator. This could occur occasionally because of technical problems on your end or the web server.
Why is it 403 Forbidden Error?
The reason the HTTP status code is “403 Forbidden Error” is because it indicates the problem. Depending on the websites you visit, the “403 Forbidden Error” may have a different appearance and carry a different name.
As with many other HTTP status codes, there are several variants in how this error code can appear.
Here are some typical variations you might encounter:
- The message “Forbidden – You don’t have permission to access / on this server” appears.
- The message “403 – Forbidden: Access is denied”
- The message “Error 403 – Forbidden” appears.
- Forbidden, 403 Error – This address is not accessible to you.
- The error code “403 Forbidden – nginx”
- The message “HTTP Error 403 – Forbidden – You do not have permission to access the document or program you requested.”
- The error message “403 Forbidden – Access to this resource on the server is denied.”
- “403. That is incorrect. The client you are using is not authorized to visit the server at URL/.
- The message “You are not authorized to view this page.”
- It appears that You don’t have permission to access this page.
You’ll see something like this if you’re on a Nginx server. There is a 403 Forbidden problem that you must fix if you notice any reference to “forbidden” or “not allowed to access”.
Why Do 403 Forbidden Errors Occur?
You should be able to resolve it on your own because client-side configuration problems are frequently the cause of HTTP 403 prohibited errors. The settings for a particular folder or file are one of the most frequent causes of a 403 prohibited error. Which users are allowed to access, write, or execute that folder or file is determined by these.
The site owner in this instance might have:
- Changed the settings so you couldn’t access the required resources anymore.
- Failed to set the proper permissions.
The settings in the htaccess file, which may be merely incorrect or (less merely) corrupt, are another frequent culprit. This could happen following a file change. Fortunately, this problem can be readily fixed by just writing a new server configuration file.
Causes of 403 Forbidden error
Among the additional potential causes of a 403 prohibited error are:
-
Erroneous IP address:
You cannot visit a website because a domain name points to an IP address that is out of date or incorrect.
-
WordPress plugin problems:
WordPress plugins that are misconfigured or incompatible with other plugins.
-
New link to page:
The link to a page is updated by the site owner and is different from the cached version.
-
Malware:
Before finishing a file restoration, you would need to remove the infection as malware infections can cause a.htaccess file to be continuously corrupted.
-
No index page:
Neither ‘index.php’ nor ‘index.html’ is the name of the home page for your website.
Any of these reasons could be to blame for the 403 prohibited error on your website.
How to Fix a 403 Forbidden Error?
We’ll go over ten different troubleshooting procedures in detail to assist you in to Fix a 403 Forbidden Error on Your Site :
-
Refresh the page and verify the address once more
The simplest answers aren’t always the only ones that can handle complex issues.
So try refreshing the page that you can’t access. Perhaps you’ll be fortunate because the 403 error is frequently momentary.
Additionally, we advise making sure the URL is spelled correctly. A 403 error could appear if the location you are attempting to access is a directory rather than a web page. (For instance: https://wp-content/uploads/2023/05/techiron.com)
-
Clear Your Browser Cache
It’s also a good idea to delete the cache in your browser.
Cache is a great tool for speeding up website viewing, however, occasionally there may be inconsistencies between the real and cached versions of a page.
You can find different tips on how to clear your browser cache.
-
Change the File Permissions
Who can access each folder and file on the server that hosts your website is determined by the file permissions for each:
-
Read:
Read means to see the information in a file or to browse a folder’s contents.
-
Write:
Within a folder, change the file, add, or remove files.
-
Execute:
To execute commands and functions, open the file, run it as a script, or navigate a folder.
The degree of permission for each of the three categories is represented by each digit in the three-digit number that reflects these permits.
Usually, these permissions “work” for your website.
However, a problem with your site’s file permissions could result in the 403 Forbidden message.
You must establish an FTP/SFTP connection to examine and alter the file permissions for your website.
The free FileZilla FTP application will be used for the tutorial’s screenshots.
However, the fundamental ideas will hold true for any FTP program; you only need to adapt them for a new user interface.
You can see a file or folder’s permissions after connecting to your server by performing a right-click:
Of course, it isn’t possible to manually check the permissions of every file or folder.
Instead, you can set a folder’s contents to share the same file rights across all of its files and folders.
The recommended file permissions for WordPress are, by the WordPress Codex:
- 644 or 640 for files
- 755 or 750 for directories
For instance, your wp-config.php file should be 400 or 440.
Click the folder containing your site to set these permissions (Techiron displays the folder name). Next, choose File Attributes.
Fill out the Numeric value box with 755 or 750. Next, select Apply to directories only and Recurse into subdirectories:
You’ll repeat the procedure for files after applying the proper permissions to directories. just this once:
- Fill out the Numeric value box with 644 or 640.
- selecting Recurse into subdirectories
- Choose to Apply just to files
All you have to do to complete the procedure is manually change the permissions on your wp-config.php file to 440 or 400:
Your website should now begin functioning normally if file permissions problems were the root of the 403 Forbidden Error.
-
Restoring and Deleting the.htaccess File
This potential problem won’t arise if you host your website at Techiron because Techiron sites don’t have a.htaccess file since Techiron employs the NGINX web server.
However, if your host runs the Apache web server and you’re hosting somewhere else, a bug in your site’s.htaccess file is one typical reason for the 403 Forbidden messages.
htaccess files are important files used by Apache web server. Creating redirects, restricting access to certain pages on your website, etc. you can use for.
Due to its strength, even a minor inaccuracy might result in a serious problem, such as the 403 Forbidden error.
Instead of attempting to fix the. htaccess file directly, it is easier to just force WordPress to produce a brand-new one the.htaccess file.
For that:
- To connect to your server, use FTP.
- Your root folder should have the.htaccess file.
- Download the file to your PC (a simple backup is recommended).
- Delete the.htaccess file from the server after making a secure backup of your device.
If your.htaccess file was the problem, you should now be able to access your WordPress website.
For WordPress to generate a brand-new.htaccess file:
- in your dashboard, select Settings Permalinks.
- At the bottom of the page, click Save Changes (you don’t have to make any adjustments; just click the button).
Finally, WordPress will create a fresh.htaccess file for you.
-
Reactivate your plugins after deactivating them.
Next, check your WordPress plugins if the issues aren’t coming from your site’s file permissions or.htaccess file. It can be a problem with one plugin or another’s compatibility.
Whatever the difficulty, a little trial and error is the best method to identify the problematic plugin. To discover the offender, you must first deactivate every plugin on your computer before activating each one one at a time.
If your dashboard is still accessible, you can carry out this action from the standard Plugins section.
Using FTP/SFTP connect to your server
You must connect to the server that hosts your WordPress website if you are unable to access your dashboard, using FTP or SFTP (here is how to log in using SFTP at Techiron).
When using FTP to connect to your server:
- Navigate to the wp-content directory.
- Find the plugins folder there and choose Rename from the context menu
By renaming this folder you have disabled all plugins on your website.
Return to your current website. If your website is up and running, you can identify one of your plugins as the cause of the 403 Forbidden error.
Reactivate each of your plugins individually until you find the problematic one.
You should get several errors that mention the following when you visit the Plugins section of your website after changing the Plugins folder’s file name: No such plugin file exists:
Use your FTP application to change the folder’s name back to Plugins to resolve this problem and resume managing your plugins. Change it back to plugins if you renamed it plugins-disabled.
You’ll see a comprehensive list of all your plugins when you’ve done that. They will all go at this time:
To revive them one at a time, use the Activate button.
Once you identify the problematic plugin, you have two options: either contact the plugin’s creator for assistance or select a different plugin that achieves the same goal.
-
Deactivate CDN Temporarily
If your assets (images, JavaScript, and CSS) are receiving 403 Forbidden errors, your content delivery network (CDN) may be at fault.
In this situation, we advise temporarily turning off your CDN and checking your site to see if the problem has been fixed. If you use Techiron, go to your WordPress site from the MyTechiron dashboard, choose CDN from the sidebar menu, and then click the Disable option.
-
See if Hotlink Protection is configured incorrectly.
Hotlinking is the practice of still using the hosted link to another website after uploading an image to one’s own website. To prevent this, some people set up “hotlink protection” with their host or CDN provider.
The normal response when hotlink protection is activated is a 403 prohibited error. That is typical. However, make sure hotlink protection is set up correctly If a 403 Forbidden warning appears on a page that you shouldn’t be on.
-
Remove yourself from your VPN
Another straightforward piece of advice that can help with this issue.
You might be seeing a 403 Forbidden notice because some websites ban VPN users.
Disconnect from the VPN and attempt a different method of connection to the website to confirm this. Alternatively, try using a different server that your VPN provider offers.
-
Contact Your Hosting Company
We advise contacting your hosting company if none of the aforementioned fixes worked for you. They can probably assist you in identifying the problem and getting back up and running. Please create a support request with our staff if you are a Techiron customer. All day, every day.
-
Utilize the Website Crawler Tool from Sitechecker
By offering checks and solutions for your website, the Sitechecker Website SEO Checker can give you a thorough SEO audit report. Among the other built-in tools are a website crawler, a site monitoring tool, and a rank tracker.
With Sitechecker, you can continuously check your pages for 403 problems, which is crucial. You can verify your website for all faults in addition to 403 errors.
Wrapping Up
You can’t visit a website because of a 403 forbidden error, which is really annoying. Now after reading this article you can Fix a 403 Forbidden Error on Your Site. The main reason is incorrect file permissions, however there are a number of additional possible causes, such as a missing index file, troublesome plugins, or even malware infection.
It can be difficult to pinpoint the actual cause of 403 errors. However, we’re confident that if you follow the instructions in this page, you can restart your website.
The 403 Forbidden error is just one of the many HTTP error codes. As a website owner, you may have experienced more client-side issues like the 404 error or server-side issues like the 504 gateway timeout.
We recommend that you continue to learn about these errors to be prepared to resolve them should they occur on your site.
If you want to read more articles click the link below
https://techironed.com/techironed-blogs/
Also don’t forget to comment and leave your valuable suggestion.