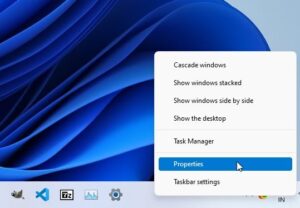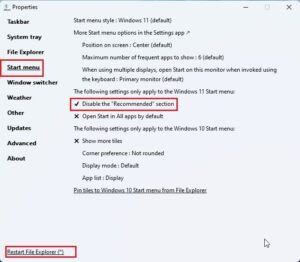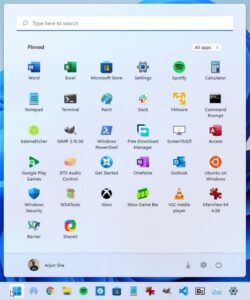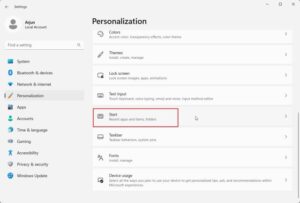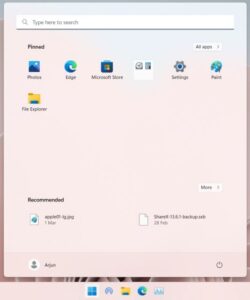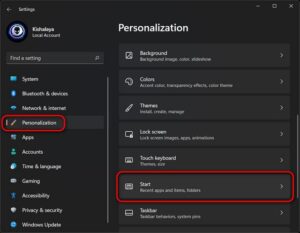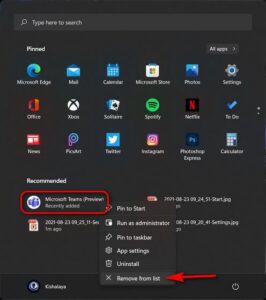Remove Recommended Files from Start Menu
Remove recommended files from start menu is hard for you?
Well it’s quite easy for many. Let’s dig into it.
Two areas make up the redesigned, centered Start Menu in Windows 11. The “Recommended” area is located at the bottom half, while the top half shows shortcuts for pinned apps. The latter displays recent files and provides suggestions for other PC-installed software. However, you now have the choice to eliminate the Recommended section if you find it bothersome and superfluous.
Regarding how to quickly remove the “recommended” area from the Windows 11 start menu. We’ve also given instructions on how to make Recommended items take up less space and stop recently added apps from appearing in the Recommended area.
Steps to remove recommended in Windows 11
You can use one of the following steps to remove the recommended section from the start menu in Windows 11.
Step 1: Use Explorer Patcher to remove the Recommended Section on Windows 11
Step 2: Reducing the Recommended Section Area and Increase the Number of Pins
Step 3: Disable Recommended ‘Items’ in Windows Settings
Step 4: Eliminate Recommended ‘Items’ from the Start Menu
Details of these steps are given below.
-
Step 1: Use Explorer Patcher to remove the Recommended Section on Windows 11
Thanks to the most recent version of Explorer Patcher, You may completely delete the Recommended area from the Windows 11 Start menu. The best aspect is that using it is free. We previously adjusted the Windows 11 taskbar icons to “defragment”; this time was saved for the day. We did this using Explorer Patcher. This is the procedure.
- Use this GitHub link to download the most recent stable version of Explorer Patcher. Run the program after that to witness how the Windows 11 Taskbar transforms into one that resembles Windows 10. Click “Properties” by selecting “right-click” on the Taskbar now. The properties of Explorer Patcher will be displayed.
- Turn on the “Disable the Recommended section” toggle after moving to the “Start menu” part of the left sidebar. In the bottom-left corner, click “Restart File Explorer” to complete the process.
- Now that Windows 11 is installed, enter the Start menu and you’ll notice that the Recommended area is no longer present. More applications can be added to the Start menu so that your favorite pinned programs take up the full section. That’s fantastic, isn’t it?
-
Step 2: Reducing the Recommended Section Area and Increasing the Number of Pins
You can select the Start menu layout with “Recommended” reduced to one line and extra space to pin apps if you’re using the Windows 11 Dev release (22509 or later; December 1, 2021). One of the coolest hidden features of Windows 11 is why I usually change layouts when installing it.
In this manner, you can increase the available space on the Start menu without using third-party software. The show is currently available on the Insider developer channel but will soon be available on the stable channel as well. After that, anyone can reduce the “recommended” section of the site on their Windows 11 PC by following these instructions.
- To access the Settings, first click the “Windows + I” shortcut. Start by clicking “Start” in the right pane after moving to “Personalization” in the left sidebar.
- Select the “More pins” layout here.
- Open the Start menu in Windows 11 now to see more rows available for pinned apps. There is only one row left in the Recommended section area.
-
Step 3: Disable Recommended ‘Items’ in Windows Settings
Using the menu, you can delete recommendations from the Start menu. Here’s how to accomplish that with just two clicks:
- Using the Windows 11 keyboard shortcut Win + I, access “Settings”. Then pick “Start” in the right pane after clicking “Personalization” in the left sidebar.
- Next, deselect “Show recently opened items in Start, Jump Lists, and File Explorer” in the pop-up menu. For a simpler start menu in Windows 11, you can disable the “Show recently added apps” option.
NOTE: With “Recently opened items” disabled, your favorite websites will not appear in the browser’s taskbar, which may be annoying for some users.
-
Step 4: Eliminate Recommended ‘Items’ from the Start Menu
Another option is to individually delete each Recommended item from the Start Menu. Here is how to go about it:
- Click the Start button or press the Windows key on your keyboard to access the start menu.
- Right-click the undesirable item and choose “Remove from list” now. You can also choose to “Uninstall” a program if that is what you want to do. However, the app will be permanently deleted from your smartphone and will no longer be accessible.
Final Thoughts
The ‘Recommended’ part of the Start Menu in Windows 11 can thus be easily removed, as you can see. In addition, you may use our linked guide to further personalize the Windows 11 Start Menu experience. After learning how it operates, examine some of our other tips to discover how to get rid of additional annoyances following a Windows 10 to Windows 11 upgrade. If you are a gamer, you should disable mouse acceleration on your PC and remove advertisements from your Windows computer. If you don’t like the new start menu in Windows 11, learn how to bring back the Windows 10-style Start menu in Windows 11.
If you want to read more articles click the link below
https://techironed.com/techironed-blogs/
Also don’t forget to comment and leave your valuable suggestion.